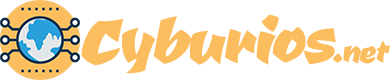Sommaire:
Vous en avez assez des publicités envahissantes qui polluent votre expérience de navigation sur Google Chrome ? Sachez qu’il est possible de supprimer ces annonces, voire de bloquer certaines catégories de publicités pour un confort optimal. Ce guide vous guidera pas à pas pour vous débarrasser des pop-up et autres fenêtres publicitaires intempestives.
Pour vous assurer une navigation sereine et sécurisée, nous aborderons les différentes étapes à suivre pour supprimer les annonces, autoriser ou bloquer les pop-up, contrôler la confidentialité et la sécurité de vos données personnelles, et gérer les cookies. Ne perdez plus de temps face à ces publicités intrusives, suivez le guide !
1. Bloquer les pop-up sur Google Chrome
Les fenêtres pop-up sont souvent utilisées par les annonceurs pour afficher des publicités. Pour bloquer ces fenêtres, il suffit de modifier les paramètres de Google Chrome. Ouvrez le navigateur, cliquez sur les trois points verticaux situés en haut à droite puis sélectionnez « Paramètres ».
Par la suite, faites défiler la page jusqu’à la section « Confidentialité et sécurité » et cliquez sur « Paramètres du site ». Dans cette section, repérez l’option « Pop-ups et redirections » et cliquez dessus. Enfin, désactivez l’option en faisant glisser le bouton vers la gauche.
Il est de plus possible de gérer les exceptions en autorisant certains sites à afficher des pop-up. Pour cela, il suffit de cliquer sur « Ajouter » à côté de « Autoriser » et d’entrer l’adresse du site concerné.
3. Utiliser un bloqueur de publicités : Adblock
Une solution efficace pour supprimer les publicités est d’utiliser un bloqueur de publicités tel qu’Adblock. Il s’agit d’une extension que vous pouvez télécharger et installer facilement sur Google Chrome.
Pour télécharger Adblock, rendez-vous sur le Chrome Web Store et recherchez « Adblock ». Cliquez ensuite sur « Ajouter à Chrome » pour installer l’extension. Une fois installée, elle bloquera automatiquement la majorité des publicités, y compris celles provenant de YouTube.
Notez toutefois que certains sites peuvent détecter l’utilisation d’Adblock et vous demander de le désactiver pour accéder à leur contenu. Vous pouvez alors choisir d’autoriser temporairement les publicités sur ce site spécifique si vous le souhaitez.
4. Gérer les cookies et les publicités personnalisées
Les cookies sont de petits fichiers stockés sur votre ordinateur qui permettent aux sites web de personnaliser votre expérience en ligne. Ils peuvent de plus être utilisés pour cibler des publicités spécifiques en fonction de vos préférences et de votre historique de navigation.
Pour gérer les cookies sur Google Chrome, ouvrez les « Paramètres », puis rendez-vous dans la section « Confidentialité et sécurité ». Cliquez sur « Cookies et autres données du site » et choisissez votre niveau de gestion des cookies.
Si vous souhaitez bloquer les publicités personnalisées, rendez-vous sur le site www.youronlinechoices.com/fr/, qui vous permettra de désactiver le ciblage publicitaire pour plusieurs entreprises.
5. Supprimer les annonces sur iPhone et iPad
Pour bloquer les publicités sur un iPhone ou un iPad, il est possible d’utiliser un bloqueur de contenu compatible avec Safari, tel que 1Blocker ou AdGuard. Téléchargez et installez l’application depuis l’App Store puis activez-la dans les réglages de Safari.
Notez que ces bloqueurs ne fonctionnent généralement que pour Safari et ne bloquent pas les publicités dans d’autres applications ou navigateurs.
6. Vider le cache et supprimer les données temporaires
Vider votre cache peut vous aider à résoudre des problèmes liés aux notifications intempestives et aux fenêtres publicitaires. Pour vider le cache sur Google Chrome, allez dans les « Paramètres », puis dans la section « Confidentialité et sécurité ». Cliquez ensuite sur « Effacer les données de navigation » et cochez uniquement la case « Images et fichiers en cache ». Validez en cliquant sur « Effacer les données ».
Cette opération permettra de plus d’accélérer la vitesse de chargement des pages web.
7. Gérer les notifications et les alertes
-
- Gérer les notifications liées aux sites :
- Rendez-vous dans les paramètres de Chrome
- Cliquez sur « Paramètres du site »
- Sélectionnez « Notifications »
- Désactivez l’option ou gérez les exceptions
-
- Gérer les notifications liées aux applications :
- Ouvrez les paramètres du système (Windows ou Mac)
- Cliquez sur « Notifications »
- Trouvez l’application concernée
- Désactivez ou ajustez les notifications selon vos préférences
Et maintenant ? À vous de jouer !
Après avoir suivi ces étapes, vous devriez être en mesure de naviguer sans être importuné par ces incessantes publicités. N’hésitez pas à adapter les paramètres selon vos besoins et à rester vigilant quant aux logiciels malveillants.
Maintenant que vous maîtrisez toutes ces astuces pour supprimer les annonces sur Chrome, pourquoi ne pas inviter vos amis et votre famille à améliorer de plus leur expérience en ligne ? Partagez avec eux cet article détaillé afin qu’ils puissent, eux de même, profiter pleinement des joies d’une navigation sans publicité !